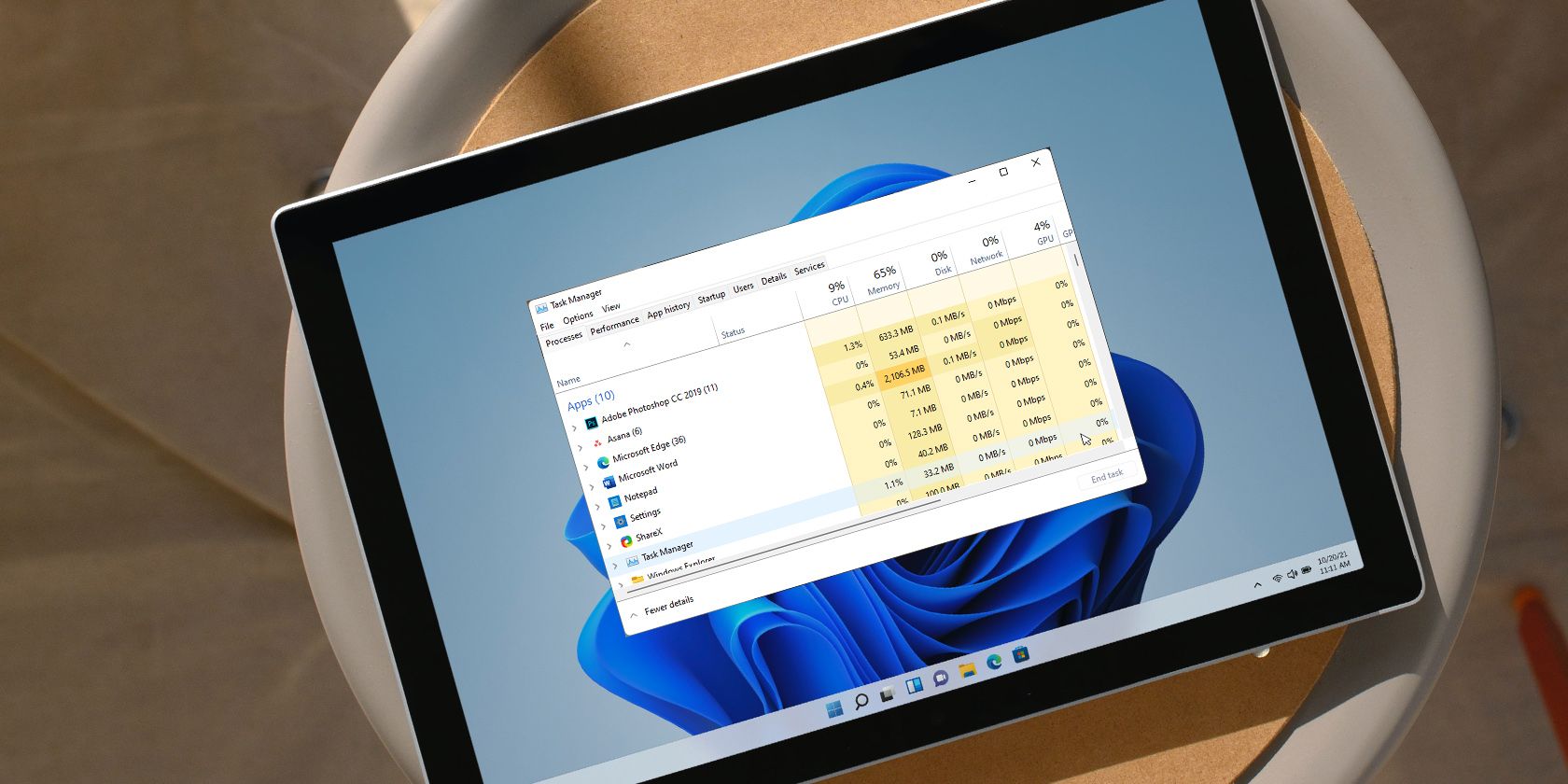
YL Computing's High-Resolution Static Wallpapers - Experience the Beauty of 4K in Your Space

Mastering Display Customization on Windows [Student]: What Is the Value of (B ) if It Satisfies the Equation (\Frac{b}{6} = 9 )?
The Windows 10 display settings allow you to change the appearance of your desktop and customize it to your liking. There are many different display settings you can adjust, from adjusting the brightness of your screen to choosing the size of text and icons on your monitor. Here is a step-by-step guide on how to adjust your Windows 10 display settings.
1. Find the Start button located at the bottom left corner of your screen. Click on the Start button and then select Settings.
2. In the Settings window, click on System.
3. On the left side of the window, click on Display. This will open up the display settings options.
4. You can adjust the brightness of your screen by using the slider located at the top of the page. You can also change the scaling of your screen by selecting one of the preset sizes or manually adjusting the slider.
5. To adjust the size of text and icons on your monitor, scroll down to the Scale and layout section. Here you can choose between the recommended size and manually entering a custom size. Once you have chosen the size you would like, click the Apply button to save your changes.
6. You can also adjust the orientation of your display by clicking the dropdown menu located under Orientation. You have the options to choose between landscape, portrait, and rotated.
7. Next, scroll down to the Multiple displays section. Here you can choose to extend your display or duplicate it onto another monitor.
8. Finally, scroll down to the Advanced display settings section. Here you can find more advanced display settings such as resolution and color depth.
By making these adjustments to your Windows 10 display settings, you can customize your desktop to fit your personal preference. Additionally, these settings can help improve the clarity of your monitor for a better viewing experience.
Post navigation
What type of maintenance tasks should I be performing on my PC to keep it running efficiently?
What is the best way to clean my computer’s registry?
Also read:
- Anthropic Unveils Newly Released Free Claude Mobile Application on iOS; Announces Premium Enterprise Solution: A Breakthrough for Business Efficiency!
- Cross-Device Video Adaptation Tool: Seamlessly Adjust Videos for Your Handheld Device
- Effortlessly Clear Out Your iPhone Camera Roll - A Comprehensive Tutorial
- Enhancing Your iPhone's Spell Check Functionality: Six Proven Methods
- Hassle-Free Ways to Remove FRP Lock on Vivo Y100i Power 5G Phones with/without a PC
- How To Change Vivo Y100 Lock Screen Clock in Seconds
- In 2024, Fun on Faces A Comprehensive Guide to Cartoon Snaps
- Insights Into YouTube Shorts Business Model for 2024
- New Easy Video Reversal Top Online Solutions
- Quick and Easy Methods: How to Decrease the Size of PDF Files
- Remove Unwanted iPhone Tones with These Must-Have Cleanup Utilities
- Resetting Your iPhone 7 Without Access - A Step-by-Step Walkthrough for No-Password Factory Resets
- Simple Guide: How To Delete Podcast Episodes On Your iPhone
- Step-by-Step Guide: Incornating Text Overlays Into Your TikTok Creations
- Top Windows Laptop That Rivals MacBook Air Price-Wise Is Currently On Discount: Discover Why It's A Hit
- Ultimate Guide: Broadcasting Your Epic Fortnite Battles in Real-Time From PC
- Unleash Window History An In-Depth Look at Spring's Tech
- Title: YL Computing's High-Resolution Static Wallpapers - Experience the Beauty of 4K in Your Space
- Author: Joseph
- Created at : 2025-03-06 17:53:31
- Updated at : 2025-03-07 16:04:35
- Link: https://win-web3.techidaily.com/yl-computings-high-resolution-static-wallpapers-experience-the-beauty-of-4k-in-your-space/
- License: This work is licensed under CC BY-NC-SA 4.0.