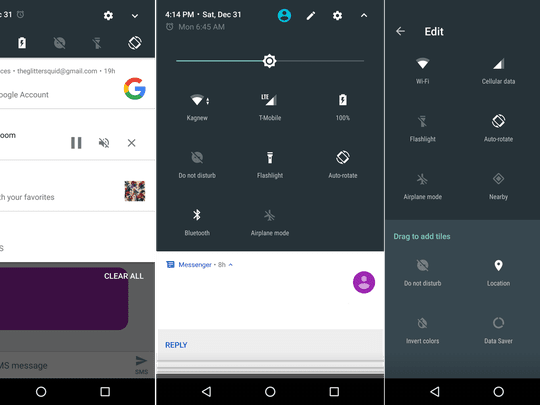
Ultimate Guide to Maximizing System Speed in Windows 11 by Tech Gurus

Tutor]: To Find the Value of (B ), We Need to Isolate (B ) on One Side of the Equation. We Can Do This by Multiplying Both Sides of the Equation by 6, Which Is the Inverse Operation of Division by 6. Here Are the Steps:
The Windows 10 display settings allow you to change the appearance of your desktop and customize it to your liking. There are many different display settings you can adjust, from adjusting the brightness of your screen to choosing the size of text and icons on your monitor. Here is a step-by-step guide on how to adjust your Windows 10 display settings.
1. Find the Start button located at the bottom left corner of your screen. Click on the Start button and then select Settings.
2. In the Settings window, click on System.
3. On the left side of the window, click on Display. This will open up the display settings options.
4. You can adjust the brightness of your screen by using the slider located at the top of the page. You can also change the scaling of your screen by selecting one of the preset sizes or manually adjusting the slider.
5. To adjust the size of text and icons on your monitor, scroll down to the Scale and layout section. Here you can choose between the recommended size and manually entering a custom size. Once you have chosen the size you would like, click the Apply button to save your changes.
6. You can also adjust the orientation of your display by clicking the dropdown menu located under Orientation. You have the options to choose between landscape, portrait, and rotated.
7. Next, scroll down to the Multiple displays section. Here you can choose to extend your display or duplicate it onto another monitor.
8. Finally, scroll down to the Advanced display settings section. Here you can find more advanced display settings such as resolution and color depth.
By making these adjustments to your Windows 10 display settings, you can customize your desktop to fit your personal preference. Additionally, these settings can help improve the clarity of your monitor for a better viewing experience.
Post navigation
What type of maintenance tasks should I be performing on my PC to keep it running efficiently?
What is the best way to clean my computer’s registry?
Also read:
- [New] 2024 Approved From the Shooting Range to Streaming Real-Time DSLR & PC/Mac Connection
- [New] 2024 Approved Teleportation and Time Warp Techniques for Visual Effects
- [New] Elevating Your Visuals Mastering Instagram Edits in FCPX
- [New] Majority of Top TikTok Money-Predicting Apps for 2024
- [New] Money Savers Budget-Priced VR Devices (China) for 2024
- [Updated] Techniques for Cost-Efficient YouTube Introduction & Conclusion Creation
- 3 Effective Methods to Fake GPS location on Android For your Vivo Y02T | Dr.fone
- Astuces Pour Déjouer Le Problème Création Impossible D'une Photographie Instantanée
- Do Deletions on Digital Platforms Ensure Complete Data Removal?
- Los Mejores Programas De Clonación GPT Compatibles Con Windows 11, 10, 8 Y 7: Tu Guía Para Iniciar en Modo Seguro
- Secrets De Mise en Place D'un Sauvegarde Fiable Avec AOMEI Backupper
- Understanding the Intricacies of German
- Unlocking the Power of Command Line: A Cross-Platform Approach for Windows Operating Systems
- Windows Server 201N Work Scheduler Not Running? Discover 5 Effective Fix Methods!
- Windows用外部HDDへのオペレーティングシステムの正確なクローニング手順:詳細ガイド
- プロフェッショナルガイド:効果的な解決策を見つけるためのブータブルメディア起動不能への対処法
- Title: Ultimate Guide to Maximizing System Speed in Windows 11 by Tech Gurus
- Author: Joseph
- Created at : 2025-03-05 18:11:57
- Updated at : 2025-03-07 16:48:22
- Link: https://win-web3.techidaily.com/ultimate-guide-to-maximizing-system-speed-in-windows-11-by-tech-gurus/
- License: This work is licensed under CC BY-NC-SA 4.0.