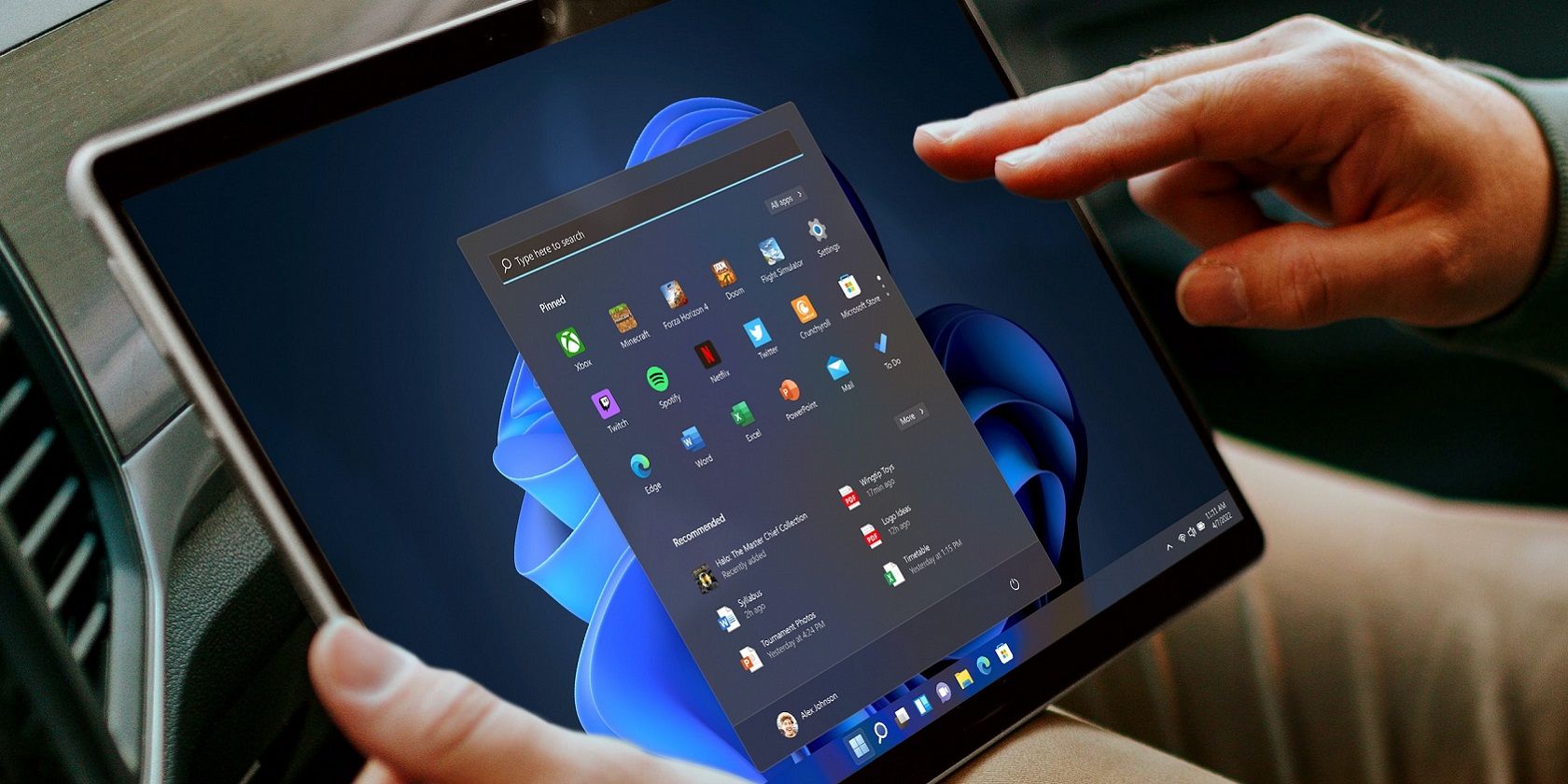
Troubleshooting Guide: How To Resolve Problems With Opening Scanned Images - Tips From YL Software Experts

[B = 54 \
The Windows 10 display settings allow you to change the appearance of your desktop and customize it to your liking. There are many different display settings you can adjust, from adjusting the brightness of your screen to choosing the size of text and icons on your monitor. Here is a step-by-step guide on how to adjust your Windows 10 display settings.
1. Find the Start button located at the bottom left corner of your screen. Click on the Start button and then select Settings.
2. In the Settings window, click on System.
3. On the left side of the window, click on Display. This will open up the display settings options.
4. You can adjust the brightness of your screen by using the slider located at the top of the page. You can also change the scaling of your screen by selecting one of the preset sizes or manually adjusting the slider.
5. To adjust the size of text and icons on your monitor, scroll down to the Scale and layout section. Here you can choose between the recommended size and manually entering a custom size. Once you have chosen the size you would like, click the Apply button to save your changes.
6. You can also adjust the orientation of your display by clicking the dropdown menu located under Orientation. You have the options to choose between landscape, portrait, and rotated.
7. Next, scroll down to the Multiple displays section. Here you can choose to extend your display or duplicate it onto another monitor.
8. Finally, scroll down to the Advanced display settings section. Here you can find more advanced display settings such as resolution and color depth.
By making these adjustments to your Windows 10 display settings, you can customize your desktop to fit your personal preference. Additionally, these settings can help improve the clarity of your monitor for a better viewing experience.
Post navigation
What type of maintenance tasks should I be performing on my PC to keep it running efficiently?
What is the best way to clean my computer’s registry?
Also read:
- [New] In 2024, Shortform Video Tweets as WebM Sounds
- Advanced Guide: How to Optimize Your PC by Turning Off Windows 10 System Restore
- Commission - Another Organization in This Context, Also Labeled as B-ORG
- Comparative Analysis of Hero5 Sessions
- Discover Ideal Codecs: Maximizing Your Stream with the Right Plex-Compatible Videos
- Ejemplo Tutorial Sobre Cómo Recuperar Y Reconfigurar Su Perfil De Correo Electrónico en Outlook 2010
- How to Fix the Malfunctioning Boot Menu on Your Toshiba Laptop Screen
- In 2024, Deciphering Finances How Much Do YouTubers Earn Per Ad?
- In 2024, Hassle-Free Ways to Remove FRP Lock on ZTE Blade A73 5Gwith/without a PC
- Maximizing Telegram's File Limit for Big-Size Videos
- Navigating Hardware Limitations for ESXi Nstallation - Strategies for Non-Compatible CPUs
- Redmi K70E support - Turn Off Screen Lock.
- Story 1: The Misunderstanding of Leukotriene Modifiers
- Verständliche Anleitungen Zum Zurücksetzen Ihrer Schutzpartie Im GPT - Tipps Und Tricks
- Win 11更新問題を解消するための7つの最善手 - Windows Updateで表示されず
- Title: Troubleshooting Guide: How To Resolve Problems With Opening Scanned Images - Tips From YL Software Experts
- Author: Joseph
- Created at : 2025-03-01 16:48:34
- Updated at : 2025-03-07 18:00:21
- Link: https://win-web3.techidaily.com/troubleshooting-guide-how-to-resolve-problems-with-opening-scanned-images-tips-from-yl-software-experts/
- License: This work is licensed under CC BY-NC-SA 4.0.