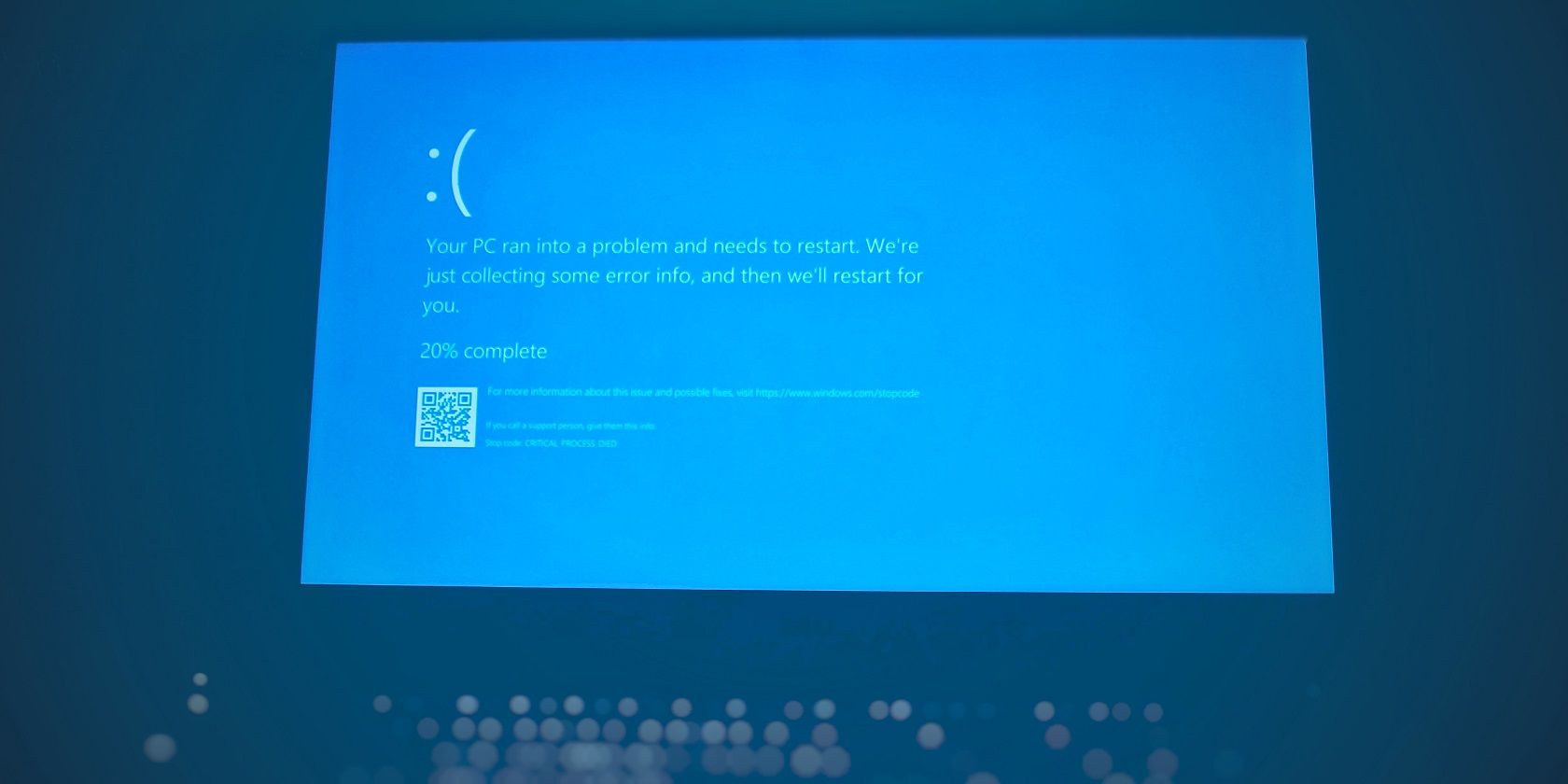
Step-by-Step Guide: Creating New User Profiles via Control Panel - Tech Solutions by YL Computing

Tutor]: To Find the Value of (B ), We Need to Isolate (B ) on One Side of the Equation. We Can Do This by Multiplying Both Sides of the Equation by 6, Which Is the Inverse Operation of Division by 6. Here Are the Steps:
The Windows 10 display settings allow you to change the appearance of your desktop and customize it to your liking. There are many different display settings you can adjust, from adjusting the brightness of your screen to choosing the size of text and icons on your monitor. Here is a step-by-step guide on how to adjust your Windows 10 display settings.
1. Find the Start button located at the bottom left corner of your screen. Click on the Start button and then select Settings.
2. In the Settings window, click on System.
3. On the left side of the window, click on Display. This will open up the display settings options.
4. You can adjust the brightness of your screen by using the slider located at the top of the page. You can also change the scaling of your screen by selecting one of the preset sizes or manually adjusting the slider.
5. To adjust the size of text and icons on your monitor, scroll down to the Scale and layout section. Here you can choose between the recommended size and manually entering a custom size. Once you have chosen the size you would like, click the Apply button to save your changes.
6. You can also adjust the orientation of your display by clicking the dropdown menu located under Orientation. You have the options to choose between landscape, portrait, and rotated.
7. Next, scroll down to the Multiple displays section. Here you can choose to extend your display or duplicate it onto another monitor.
8. Finally, scroll down to the Advanced display settings section. Here you can find more advanced display settings such as resolution and color depth.
By making these adjustments to your Windows 10 display settings, you can customize your desktop to fit your personal preference. Additionally, these settings can help improve the clarity of your monitor for a better viewing experience.
Post navigation
What type of maintenance tasks should I be performing on my PC to keep it running efficiently?
What is the best way to clean my computer’s registry?
Also read:
- [New] Insight Into T-Series Profit From YouTube Platforms
- 1. Unleash Your Inner Star with Karaoke Cloud Pro: Join Fifty Songs Every Friday for a Sparkling Showcase!
- 2024 Approved Incremental Movie Moment
- 2024 Approved PS5/Xbox Series X Game Screens The Ultimate Guide
- Disseminate Your TikTok on Twitter Effectively for 2024
- Easy Fixes for Finding Missing AirPods with Apple's Find My Tool
- Essential Factors to Assess Prior to Crypto Asset Investment: Insights From YL Computing's Expertise
- In 2024, Advanced Techniques for Gradual Volume Change
- In 2024, Complete Tutorial to Use VPNa to Fake GPS Location On Honor Magic 6 Pro | Dr.fone
- Preventing System Crashes Caused by Driver Conflicts: Expert Tips From YL Computing
- Resetting Your Printer Configuration: A Step-by-Step Guide From YL Computing
- Resolving Non-Detection of Scanners on Your Computer System with YL Software Solutions
- Ripristina Dati Da Hard Disk Asus - Guida Rapida All'installazione
- Step-by-Step Guide: Modifying File Access Rights on Windows Systems - Tips From YL Computing
- Top Reasons Behind Your PC's Excessive Heat: Insights From YL Computing
- Title: Step-by-Step Guide: Creating New User Profiles via Control Panel - Tech Solutions by YL Computing
- Author: Joseph
- Created at : 2025-03-01 16:27:01
- Updated at : 2025-03-07 17:59:06
- Link: https://win-web3.techidaily.com/step-by-step-guide-creating-new-user-profiles-via-control-panel-tech-solutions-by-yl-computing/
- License: This work is licensed under CC BY-NC-SA 4.0.