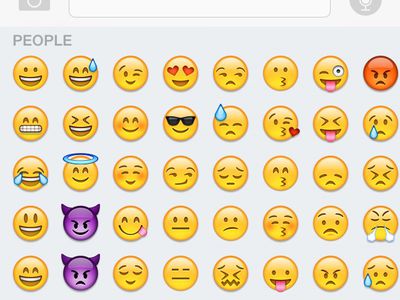
Resolving Hardware Clashes: A Guide to Removing Problematic Applications - Tips From YL Computing

[B = 54 \
The Windows 10 display settings allow you to change the appearance of your desktop and customize it to your liking. There are many different display settings you can adjust, from adjusting the brightness of your screen to choosing the size of text and icons on your monitor. Here is a step-by-step guide on how to adjust your Windows 10 display settings.
1. Find the Start button located at the bottom left corner of your screen. Click on the Start button and then select Settings.
2. In the Settings window, click on System.
3. On the left side of the window, click on Display. This will open up the display settings options.
4. You can adjust the brightness of your screen by using the slider located at the top of the page. You can also change the scaling of your screen by selecting one of the preset sizes or manually adjusting the slider.
5. To adjust the size of text and icons on your monitor, scroll down to the Scale and layout section. Here you can choose between the recommended size and manually entering a custom size. Once you have chosen the size you would like, click the Apply button to save your changes.
6. You can also adjust the orientation of your display by clicking the dropdown menu located under Orientation. You have the options to choose between landscape, portrait, and rotated.
7. Next, scroll down to the Multiple displays section. Here you can choose to extend your display or duplicate it onto another monitor.
8. Finally, scroll down to the Advanced display settings section. Here you can find more advanced display settings such as resolution and color depth.
By making these adjustments to your Windows 10 display settings, you can customize your desktop to fit your personal preference. Additionally, these settings can help improve the clarity of your monitor for a better viewing experience.
Post navigation
What type of maintenance tasks should I be performing on my PC to keep it running efficiently?
What is the best way to clean my computer’s registry?
Also read:
- [New] Expert Strategies for Hulu Screen Grabs Everywhere for 2024
- [New] In 2024, The Ultimate Guide to No-Charge Subtitle Makers (SRT)
- [Updated] 2023’S Ultimate List of Affordable Live Stream Software and Apps
- [Updated] A Step-by-Step Breakdown Creating Your Best YT Shorts
- Advanced DJ Controllers Compatible with Professional PCDJ DJ Software: A Comprehensive Guide
- Finding the Right Schedule for Your Windows Defender Checks with YL Software Insights
- How Can I Fix Scanner Issues Without Reinstalling Windows? - Tips From YL Computing
- In 2024, Avoiding Simulated Reality Ills Strategies and Tips
- In 2024, The Art of Reel Production Embedding Soundtracks
- Lenovo's Updated Thunderbolt 3 Hub Drivers: Enhance Compatibility and Performance
- Score Big Savings! Secure Meta's Remarkable 512GB Oculus Quest 3 for the October Prime Event – Deal Still Awaits!
- Solving the Mystery: Fixing a Black Screen on Your Windows Startup – Expert Advice From YL Computing
- Step-by-Step Guide: Accessing Your PC's Settings Through the Control Panel - Tips From YL Computing
- Troubleshooting Guide for Scanner Failures: Step-by-Step Solutions From YL Software Professionals
- Troubleshooting Unresponsive Printers - Quick Fix Steps and Tips by YL Computing
- Upcoming Enhancements in the New PCDJ DEX Version 3.1: Exciting Features Await!
- YouTube動画をiTunesプレーヤー向けに変換するための簡単ガイド
- Title: Resolving Hardware Clashes: A Guide to Removing Problematic Applications - Tips From YL Computing
- Author: Joseph
- Created at : 2025-03-01 18:26:18
- Updated at : 2025-03-07 18:20:26
- Link: https://win-web3.techidaily.com/resolving-hardware-clashes-a-guide-to-removing-problematic-applications-tips-from-yl-computing/
- License: This work is licensed under CC BY-NC-SA 4.0.