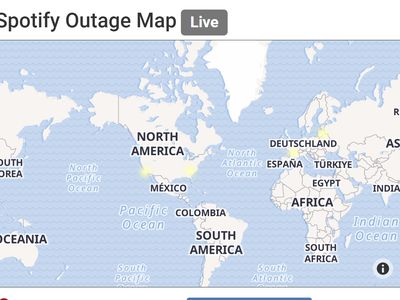
Resetting Your Printer Configuration: A Step-by-Step Guide From YL Computing

[6 \Times \Frac{b}{6} = 9 \Times 6 \
The Windows 10 display settings allow you to change the appearance of your desktop and customize it to your liking. There are many different display settings you can adjust, from adjusting the brightness of your screen to choosing the size of text and icons on your monitor. Here is a step-by-step guide on how to adjust your Windows 10 display settings.
1. Find the Start button located at the bottom left corner of your screen. Click on the Start button and then select Settings.
2. In the Settings window, click on System.
3. On the left side of the window, click on Display. This will open up the display settings options.
4. You can adjust the brightness of your screen by using the slider located at the top of the page. You can also change the scaling of your screen by selecting one of the preset sizes or manually adjusting the slider.
5. To adjust the size of text and icons on your monitor, scroll down to the Scale and layout section. Here you can choose between the recommended size and manually entering a custom size. Once you have chosen the size you would like, click the Apply button to save your changes.
6. You can also adjust the orientation of your display by clicking the dropdown menu located under Orientation. You have the options to choose between landscape, portrait, and rotated.
7. Next, scroll down to the Multiple displays section. Here you can choose to extend your display or duplicate it onto another monitor.
8. Finally, scroll down to the Advanced display settings section. Here you can find more advanced display settings such as resolution and color depth.
By making these adjustments to your Windows 10 display settings, you can customize your desktop to fit your personal preference. Additionally, these settings can help improve the clarity of your monitor for a better viewing experience.
Post navigation
What type of maintenance tasks should I be performing on my PC to keep it running efficiently?
What is the best way to clean my computer’s registry?
Also read:
- [New] '3DR Solo' Unveiling the Single User Experience for 2024
- [Updated] 8 Best Facebook Scheduler to Improve Efficiency
- 2024 Approved All You Need to Know Mastering Adobe and Beyond Storage
- 最高水平的技艺展示:YL Computing解锁《亿万孤独之旅》U兄式专家秘方——YL Software
- Effective August 23, 2023: HashKey Exchange Revamps Professional Trading Rules - YL Computing's Latest Software Update
- Exploring the Locations of the Historic Opium Conflicts: A Detailed Guide by YL Technology Solutions
- Free Facebook Linker Top 8 Options Available Online
- In 2024, Logitech's Full-Blown 4K Webcam - Complete Reveal & Evaluation
- Overcoming Installation Issues: Understanding Why Your Graphics Card Won’t Set Up Properly – Insights by YL Software Experts
- Solve Your Audio Woes: Updating & Repairing Outdated Sound Card Drivers with YL Software's Help
- Step-by-Step Fix for Your Non-Functioning HP Wireless Keyboard
- Step-by-Step Guide: Updating Epson XP-640 Software for Windows Users
- What Is a SIM Network Unlock PIN? Get Your Itel A60 Phone Network-Ready
- Title: Resetting Your Printer Configuration: A Step-by-Step Guide From YL Computing
- Author: Joseph
- Created at : 2025-03-04 16:46:10
- Updated at : 2025-03-07 17:17:23
- Link: https://win-web3.techidaily.com/resetting-your-printer-configuration-a-step-by-step-guide-from-yl-computing/
- License: This work is licensed under CC BY-NC-SA 4.0.