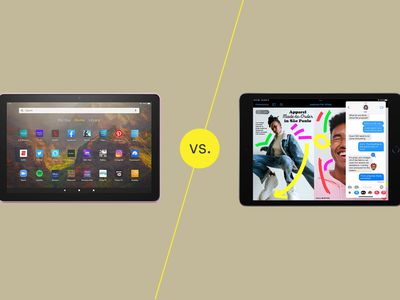
Preventing System Crashes Caused by Driver Conflicts: Expert Tips From YL Computing

Mastering Display Customization on Windows [Student]: What Is the Value of (B ) if It Satisfies the Equation (\Frac{b}{6} = 9 )?
The Windows 10 display settings allow you to change the appearance of your desktop and customize it to your liking. There are many different display settings you can adjust, from adjusting the brightness of your screen to choosing the size of text and icons on your monitor. Here is a step-by-step guide on how to adjust your Windows 10 display settings.
1. Find the Start button located at the bottom left corner of your screen. Click on the Start button and then select Settings.
2. In the Settings window, click on System.
3. On the left side of the window, click on Display. This will open up the display settings options.
4. You can adjust the brightness of your screen by using the slider located at the top of the page. You can also change the scaling of your screen by selecting one of the preset sizes or manually adjusting the slider.
5. To adjust the size of text and icons on your monitor, scroll down to the Scale and layout section. Here you can choose between the recommended size and manually entering a custom size. Once you have chosen the size you would like, click the Apply button to save your changes.
6. You can also adjust the orientation of your display by clicking the dropdown menu located under Orientation. You have the options to choose between landscape, portrait, and rotated.
7. Next, scroll down to the Multiple displays section. Here you can choose to extend your display or duplicate it onto another monitor.
8. Finally, scroll down to the Advanced display settings section. Here you can find more advanced display settings such as resolution and color depth.
By making these adjustments to your Windows 10 display settings, you can customize your desktop to fit your personal preference. Additionally, these settings can help improve the clarity of your monitor for a better viewing experience.
Post navigation
What type of maintenance tasks should I be performing on my PC to keep it running efficiently?
What is the best way to clean my computer’s registry?
Also read:
- [New] In 2024, Breathe Life Into Photos Using Blur Effects in Illustrator
- [Updated] Pro's Guide Crafting Authentic 3D Characters in PS
- Advanced Techniques for Convincing PPT Presentations on GMeet
- Bitcoin Surge Towards $35K Signals Increased Investment - Unpacking the Data Behind BTC Derivatives with YL Software Solutions
- Do You Require Additional Antivirus or Anti-Malware Layers on Top of Windows Defender? Learn More From YL Software
- Efficiently Managing Extraneous Tasks on Windows
- Guía Fácil De Rescate De Archivos en Disco D: Recuperación Sin Complicaciones
- In 2024, 6 Ways to Change Spotify Location On Your OnePlus Nord CE 3 Lite 5G | Dr.fone
- Is Your Computer Crashing Due to Damaged Flash Storage? Uncover the Truth with YL Computing's Insight
- Navigating Through LinkedIn Account Termination Procedures for 2024
- Revitalizing High-Res Floral Spring Graphics by YL Computing
- Seamless Sound Changes with Premiere Pro for 2024
- SSDへの効率的なWindows 10移行 - クローニング不要
- Tricks to Turn Off YouTube Videos Without Compromise
- Troubleshooting and Solving USB Port Issues - The Ultimate Guide From YL Software
- Troubleshooting Guide: Why Won't Your Scanner Connect to PC? Solutions From YL Computing
- Tutorial Complet : Réinstallation Du Système Operatif Sur Acer via Restauration De Partition - Guide Détaillé.
- Title: Preventing System Crashes Caused by Driver Conflicts: Expert Tips From YL Computing
- Author: Joseph
- Created at : 2025-03-01 16:46:20
- Updated at : 2025-03-07 17:50:19
- Link: https://win-web3.techidaily.com/preventing-system-crashes-caused-by-driver-conflicts-expert-tips-from-yl-computing/
- License: This work is licensed under CC BY-NC-SA 4.0.