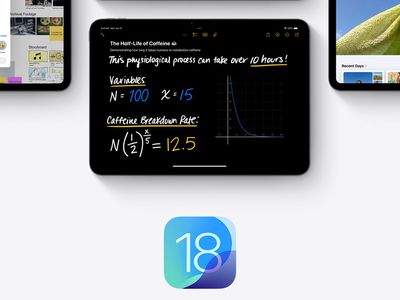
Navigating to Windows Update in Control Panel Masterclass with YL Software Solutions

[6 \Times \Frac{b}{6} = 9 \Times 6 \
The Windows 10 display settings allow you to change the appearance of your desktop and customize it to your liking. There are many different display settings you can adjust, from adjusting the brightness of your screen to choosing the size of text and icons on your monitor. Here is a step-by-step guide on how to adjust your Windows 10 display settings.
1. Find the Start button located at the bottom left corner of your screen. Click on the Start button and then select Settings.
2. In the Settings window, click on System.
3. On the left side of the window, click on Display. This will open up the display settings options.
4. You can adjust the brightness of your screen by using the slider located at the top of the page. You can also change the scaling of your screen by selecting one of the preset sizes or manually adjusting the slider.
5. To adjust the size of text and icons on your monitor, scroll down to the Scale and layout section. Here you can choose between the recommended size and manually entering a custom size. Once you have chosen the size you would like, click the Apply button to save your changes.
6. You can also adjust the orientation of your display by clicking the dropdown menu located under Orientation. You have the options to choose between landscape, portrait, and rotated.
7. Next, scroll down to the Multiple displays section. Here you can choose to extend your display or duplicate it onto another monitor.
8. Finally, scroll down to the Advanced display settings section. Here you can find more advanced display settings such as resolution and color depth.
By making these adjustments to your Windows 10 display settings, you can customize your desktop to fit your personal preference. Additionally, these settings can help improve the clarity of your monitor for a better viewing experience.
Post navigation
What type of maintenance tasks should I be performing on my PC to keep it running efficiently?
What is the best way to clean my computer’s registry?
Also read:
- [New] Web Integration Adding YouTube Playlists Easily
- [Updated] Bridging Light and Time IPhone's Extended Exposure Techniques
- AOMEI FoneBackup iOS设备控制方法:一步到位指南
- Best Mac MP4 Cutter Apps Enhance Video Editing
- Choosing the Right Apple Laptop: A Detailed Comparison of MacBook Pro Vs. MacBook Air for Your Needs
- Cómo Conectarte Con Seguridad: Abordando La Precaución KB5034441 Con Tres Métodos Prácticos
- Effortless Recovery of Files From a Faulty USB Using Command Prompt Techniques
- Error Al Iniciar Sesión en Windows Easy Transfer Bajo Cuenta De Dominio - Soluciones Efectivas
- Guide Complet : Comment Sécuriser Votre Stockage Sans Relance Sous Windows
- Guide Complet Pour La Fabrication D'une Clé USB De Démarrage Avec Windows 11
- How-To Guide: Restoring Files with Western Digital My Passport Data Rescue Software
- In 2024, Catch or Beat Sleeping Snorlax on Pokemon Go For Poco M6 Pro 4G | Dr.fone
- Instagram's Latest Trends for Successful Influencer Journeys
- New In 2024, A Detailed Guide To Stream to Instagram With an RTMP
- Overcoming Common ISDone.dll (ISArcExtract) Failures
- Problème De Clonage Avec Acronis True Image Se Bloquant - Comment Le Résoudre ?
- Updated Step-by-Step Guide to Storyboard for 2024
- Title: Navigating to Windows Update in Control Panel Masterclass with YL Software Solutions
- Author: Joseph
- Created at : 2025-02-28 16:46:26
- Updated at : 2025-03-07 18:54:19
- Link: https://win-web3.techidaily.com/navigating-to-windows-update-in-control-panel-masterclass-with-yl-software-solutions/
- License: This work is licensed under CC BY-NC-SA 4.0.