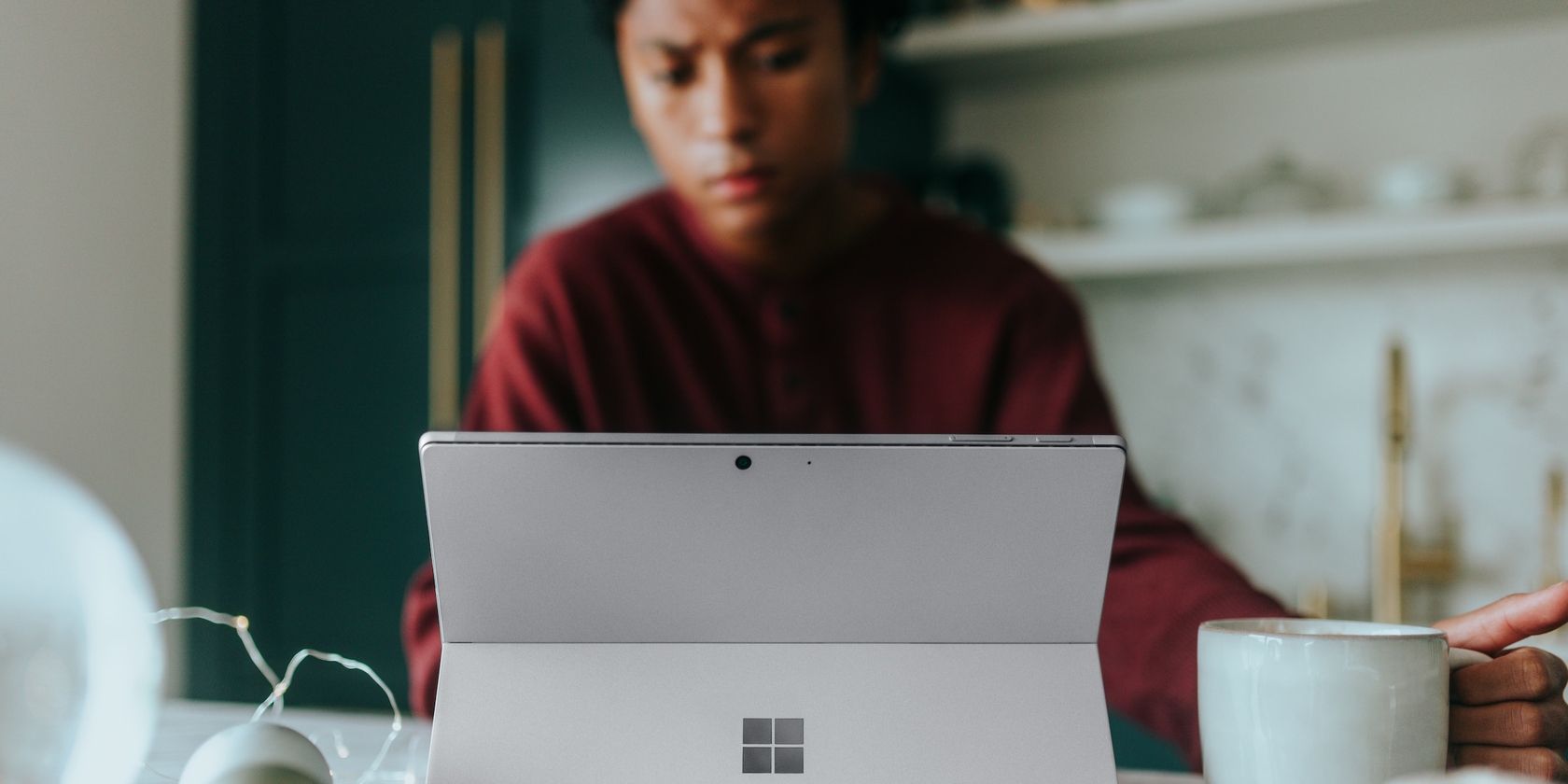
Maximize Your PC's Performance: Essential Tips for Enhancing Karaoke Applications on Windows

Maximize Your PC’s Performance: Essential Tips for Enhancing Karaoke Applications on Windows
Close to 2 months ago we posted a “Optimize Your Computer For DJ Software“ article on our blog, which has (some what surprisingly) turned out to be one our most read and shared. Subsequently, we’ve received many requests from karaoke hosts using our PCDJ Karaoki karaoke software to post an article regarding optimizing their Windows computer (PCDJ Karaoki is Windows only, for now) for live performance.
Unlike the DJ software space, we find many of the KJs that purchase our software are brand new to using  a computer for live performance. DJ software has become an industry standard and most DJs have been all-digital for many years, while the karaoke market is split – with many karaoke host still using CDG discs. We hope this article helps ensure stable, and otherwise trouble-free, karaoke gigs.
a computer for live performance. DJ software has become an industry standard and most DJs have been all-digital for many years, while the karaoke market is split – with many karaoke host still using CDG discs. We hope this article helps ensure stable, and otherwise trouble-free, karaoke gigs.
“It’s a brand new machine, right out of the box so it should be ready to rock”
DJs and KJs (understandably) assume that a brand new store-bought machine is gig-ready. We have always recommended that professionals dedicate their computer they plan to install our karaoke software to as much as possible, but new computers are almost never truly ready to perform.
This Numark quote was used in the previous article and since it still applies here:
“You can’t walk into a car dealership and buy a car that’s ready to enter a race. Even high-performance sports cars come tuned for the road, not the racetrack. The suspension, gearing, and timing all need to be tweaked before a car is ready to be pushed to their limits.”
This holds true for your karaoke machine considering most laptops come with various adware and pre-loaded extra’s you simply won’t need.
KARAOKE COMPUTER OPTIMIZATION:
 Uninstall/Remove any unnecessary installed software, including antivirus software. If you must surf the web with the computer, and therefore use Antivirus software, make sure you disable it while you gig. (much of the time this is as easy as right-clicking on the virus software icon in your system tray (by your click) and choosing to shut down/disable the firewall/antivirus until a system restart)
Uninstall/Remove any unnecessary installed software, including antivirus software. If you must surf the web with the computer, and therefore use Antivirus software, make sure you disable it while you gig. (much of the time this is as easy as right-clicking on the virus software icon in your system tray (by your click) and choosing to shut down/disable the firewall/antivirus until a system restart)
Some anti-virus software such as Norton are overly intrusive, and will perform random background scans (even while disabled!) that can eat into valuable resources. If you must use antivirus, our karaoke software customers have had much better luck with Avast . Itworks equally well, and isn’t nearly as much of a resource hog as others. In the best case scenario however, you should not have any antivirus software on your machine, since some (like the aforementioned Norton) will still run even when you disable it.
Never let your boot drive (C drive/Internal drive) get too full. Try to spare at least 20% of drive space to ensure “breathing room” for the OS. Under 20% of drive space you will notice system slow-down.
**The more RAM the merrier.**Your OS needs around 1GB of RAM for normal operations, and in the case of Windows 7 or Windows 8, you need a minimum of 2GB for the OS itself. We suggest at least 4GB of RAM on both Windows 7 and Windows 8. (For our recommended system requirements for our PCDJ Karaoki karaoke software click here )
Use an external HD for your media files. This ensures you’ll always have plenty of breathing room on your local boot drive, but it also means in case of total machine failure, you’ve still got all your karaoke files. Most karaoke hosts take out a secondary backup computer/laptop to their gigs, and with an external HD it’s easy to plug-and-play with the backup computer.
Make sure you have a video card with dedicated graphics memory. This is one suggested requirement that may no longer be 100% necessary, since some of the new Intel 4000 shared-graphics cards are pretty powerful in comparison to their predecessors. However, if you want to ensure absolutely no hangups or hiccups with the external lyrics-only output, you should go with a dedicated-graphics-memory video card.
Dedicated graphics memory allows karaoke software to use the hardware acceleration of the video card to output the lyrics (secondary display) – meaning the local machines CPU is dedicated to run PCDJ Karaoki, and the video card can exclusively handle the lyrics output.
OPTIMIZING WINDOWS 7 AND WINDOWS 8 FOR KARAOKE SOFTWARE:
 Disable graphical effects: When optimizing your karaoke computer in Windows 7 or Windows 8 it is a good idea to disable some or all of Windows 7/Windows 8 graphical effects. Visual effects may be aesthetically pleasing to the eye, but they can be very resource intensive and truly useless in live performance. Even the highest-end machines can suffer if too much demand is placed on the processor/s at once.
Disable graphical effects: When optimizing your karaoke computer in Windows 7 or Windows 8 it is a good idea to disable some or all of Windows 7/Windows 8 graphical effects. Visual effects may be aesthetically pleasing to the eye, but they can be very resource intensive and truly useless in live performance. Even the highest-end machines can suffer if too much demand is placed on the processor/s at once.
To disable the visual effects:
1. Right + click your computer’s desktop.
2. Select Personalize from the drop-down menu that appears.
3. In the window that opens, click on Window Color and Appearance.
4. The Window Color and Appearance control panel will open. Click on Open classic appearance properties for more options.
5. An Appearance Settings window will open. Under Color scheme, select Windows 7 or Windows 8 Basic.
6. Click Apply.
7. Click OK to close the Theme Settings window.
8. Close the Personalization control panel by clicking on the X in the upper-right corner of the window.
9. The borders of your windows will no longer be clear, freeing up system resources for other programs.
Disable programs running in the background. The icons in your system tray next to the clock show you many (but not all) of the programs that are running in the background. As noted under our general optimization tips earlier in this post, it is advisable to exit out of any programs that aren’t completely necessary.
Usually it’s as simple as right-clicking any of the icons in the system tray to bring up an options menu. If there is a Close, Exit, or Quit option choose it so that you have exited out of the running application. You should also check what applications and processes are running in the background by viewing your Applications and Processes tabs via the “Task Manager”. To access the Task Manager, press Ctrl+Alt+Delete, and then click_“Start Task Manager.”_
Disable Automatic Updates. The last thing you want is Windows to download updates in the middle of hosting karaoke. Open the Windows Updates control panel (from the Windows control panel). Then, on the left-hand click “Change Settings,” then select “Never check for updates.” With automatic updates disabled you will need to manually check for windows updates in the future, while you’re not at a gig.
Turn off wireless networking. Wireless networking can also interfere with or interrupt audio. Wireless cards in computers automatically scan the airwaves for available networks. This take up some of your system resources, and can potentially degrade system performance. You can disable the network card in the device manager while you’re hosting. Its easy to turn back on later.
**Set your Power Options to High Performance.**In the Power Options settings via the Windows Control Panel choose “High Performance”. Then click Change plan settings button, and set Put the computer to sleep to “Never”. Then click “Save Changes”.
_Disable UAC (user account control)._UAC can restrict an applications access to certain items/directories in Windows 7 and Windows 8, including your documents folder (which in the case of PCDJ Karaoki, we store your settings and library files). Go to your control panel, double click ‘User Accounts’ and look for “User Account Control Options”. Click that and adjust the slider all the way down to “Never Notify” and click “Apply/OK”.
Finally, try a “Latency Checker” tool to verify PC performance. The_“latency checker”_ is an great tool to diagnose how well your machine is running and whether you will have potential problems running karaoke software like Karaoki. Download the latency checker from the creator on this webpage page HERE. If you run the DPC Latency Checker and see red spikes it means that your computer may have issues running audio software and would indicate that you consider uninstalling unnecessary programs that are starting up in the background.
We hope this helps ensure stable, problem free playback while hosting karaoke shows. Have other suggestions for KJs? Feel free to comment below!
Related
https://i0.wp.com/pcdj.com/wp-content/uploads/2014/06/optimizeyourkaraokecomputer-1.jpg?fit=640%2C400&ssl=1 400 640 Ryan Sherr https://www.pcdj.com/wp-content/uploads/2021/07/pcdj-main-logo-2.png Ryan Sherr2014-06-06 16:44:582017-07-11 17:51:33Optimizing Your Windows Computer For Karaoke Software}
Also read:
- [New] Quick Start to YouTube Success Creating Business & Personal Channels on Phone
- [Updated] In 2024, Unison Choirs The Duet Experience on TikTok
- 9 Solutions to Fix Vivo S17 Pro System Crash Issue | Dr.fone
- Effortless Fixes for Persistent Restarts on Surface Tablets – Learn How!
- How to Share/Fake Location on WhatsApp for Vivo Y77t | Dr.fone
- How to Soft Reset Nokia G42 5G phone? | Dr.fone
- In 2024, 3 Easy Methods to Unlock iCloud Locked iPhone 7 Plus/iPad/iPod
- In 2024, How to Transfer Videos from Vivo T2 5G to iPad | Dr.fone
- IPadでビデオ再生がうまくいかない場合の問題点と解決方法
- Is It Possible to View Your Bookmarks as an Organized List on the EmEditor Toolbar Similar to Using an Outlining Add-On?
- Resolved: How to Fix Windows 11 Spinning Wheel Issue in Any Situation
- Resurrecting Lost Information: Expert Guide to Restoring Data on iPhones That Refuse to Power Up
- Schritt-Für-Schritt-Anleitung Zum Aktualisieren Auf Windows Server 2012 R2 Bis 2022
- Step-by-Step Tutorial: How to Import MP3 Files Into iTunes for Your iPhone Device
- What to Look Forward to At The Samsung Unpacked Showdown of 2025 - Dates, News & Rumors Revealed
- Title: Maximize Your PC's Performance: Essential Tips for Enhancing Karaoke Applications on Windows
- Author: Joseph
- Created at : 2025-02-28 17:49:13
- Updated at : 2025-03-07 17:43:13
- Link: https://win-web3.techidaily.com/maximize-your-pcs-performance-essential-tips-for-enhancing-karaoke-applications-on-windows/
- License: This work is licensed under CC BY-NC-SA 4.0.
