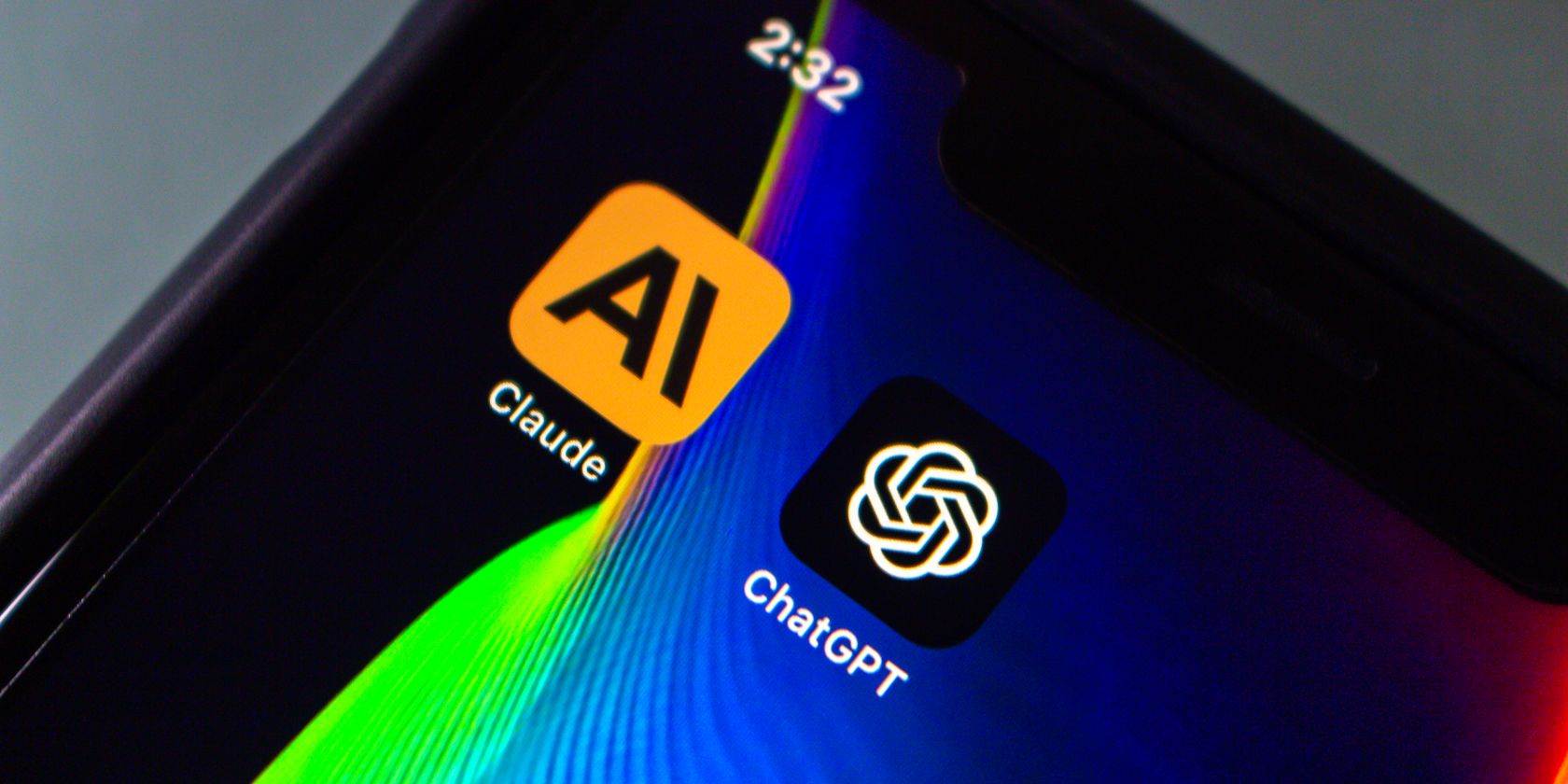
Identifying Hardware Clashes & Enhancing Computer Efficiency with Tips From YL Computing

[\Frac{b}{6} = 9 \
The Windows 10 display settings allow you to change the appearance of your desktop and customize it to your liking. There are many different display settings you can adjust, from adjusting the brightness of your screen to choosing the size of text and icons on your monitor. Here is a step-by-step guide on how to adjust your Windows 10 display settings.
1. Find the Start button located at the bottom left corner of your screen. Click on the Start button and then select Settings.
2. In the Settings window, click on System.
3. On the left side of the window, click on Display. This will open up the display settings options.
4. You can adjust the brightness of your screen by using the slider located at the top of the page. You can also change the scaling of your screen by selecting one of the preset sizes or manually adjusting the slider.
5. To adjust the size of text and icons on your monitor, scroll down to the Scale and layout section. Here you can choose between the recommended size and manually entering a custom size. Once you have chosen the size you would like, click the Apply button to save your changes.
6. You can also adjust the orientation of your display by clicking the dropdown menu located under Orientation. You have the options to choose between landscape, portrait, and rotated.
7. Next, scroll down to the Multiple displays section. Here you can choose to extend your display or duplicate it onto another monitor.
8. Finally, scroll down to the Advanced display settings section. Here you can find more advanced display settings such as resolution and color depth.
By making these adjustments to your Windows 10 display settings, you can customize your desktop to fit your personal preference. Additionally, these settings can help improve the clarity of your monitor for a better viewing experience.
Post navigation
What type of maintenance tasks should I be performing on my PC to keep it running efficiently?
What is the best way to clean my computer’s registry?
Also read:
- [New] In 2024, Snapchat Screen Capture Tips for Phones
- [Updated] In 2024, The Ultimate Handset Hack for YouTube Filmmakers
- [Updated] Insider's List Google Pixel Tone Sources
- 画像フォルダーを回復する Win11の方法 : 隠されているものが見つからなくなった後
- A Guide to TIFF Image Files and Data Recovery Techniques
- Back 4 Blood Won't Open? Here Are the Solutions for All Your Windows Needs
- Comment Obtenir Et Lancer Windows 11 Sur Un Ordinateur Incompatible
- Comment Récupérer Un Fichier Perdu Sur Le Serveur Windows
- Comment Recuperer Vite Les Informations Sur Un Disque Dur Nettoyer
- From Frame to Firm Selecting Your MCN Partner for 2024
- How to Remove Activation Lock From the Apple iPhone 14 Pro Without Previous Owner?
- How to Sign Excel 2003 document with Electronic Digital Signature - (Tutorial)
- In 2024, The Future of Android Time-Lapses Innovations in Video Capture
- Problemen Bei Der Verbindung Ihrer Kontakte Über iCloud Zwischen iPhone Und iPad Begegnen - Erfolgreiches Update & Syncing
- Rescuing Lost Data in Office 365: A Comprehensive Recovery Tutorial for Users
- Resolve 'Access Denied' Errors: Top 4 Solutions for Windows 11 and 10 Folder Permissions
- Reviving Wireless Charge on iPhones: A Guide to the Nne Key Solutions
- Stratégies Pour Le Suivi en Temps Réel Des Machines Clients À L'Aide D'AOMEI Centralized Backupper?
- Unprecedented Capacity Choices Elite Cloud Services for 2024
- Title: Identifying Hardware Clashes & Enhancing Computer Efficiency with Tips From YL Computing
- Author: Joseph
- Created at : 2025-03-05 16:02:39
- Updated at : 2025-03-07 16:55:23
- Link: https://win-web3.techidaily.com/identifying-hardware-clashes-and-enhancing-computer-efficiency-with-tips-from-yl-computing/
- License: This work is licensed under CC BY-NC-SA 4.0.