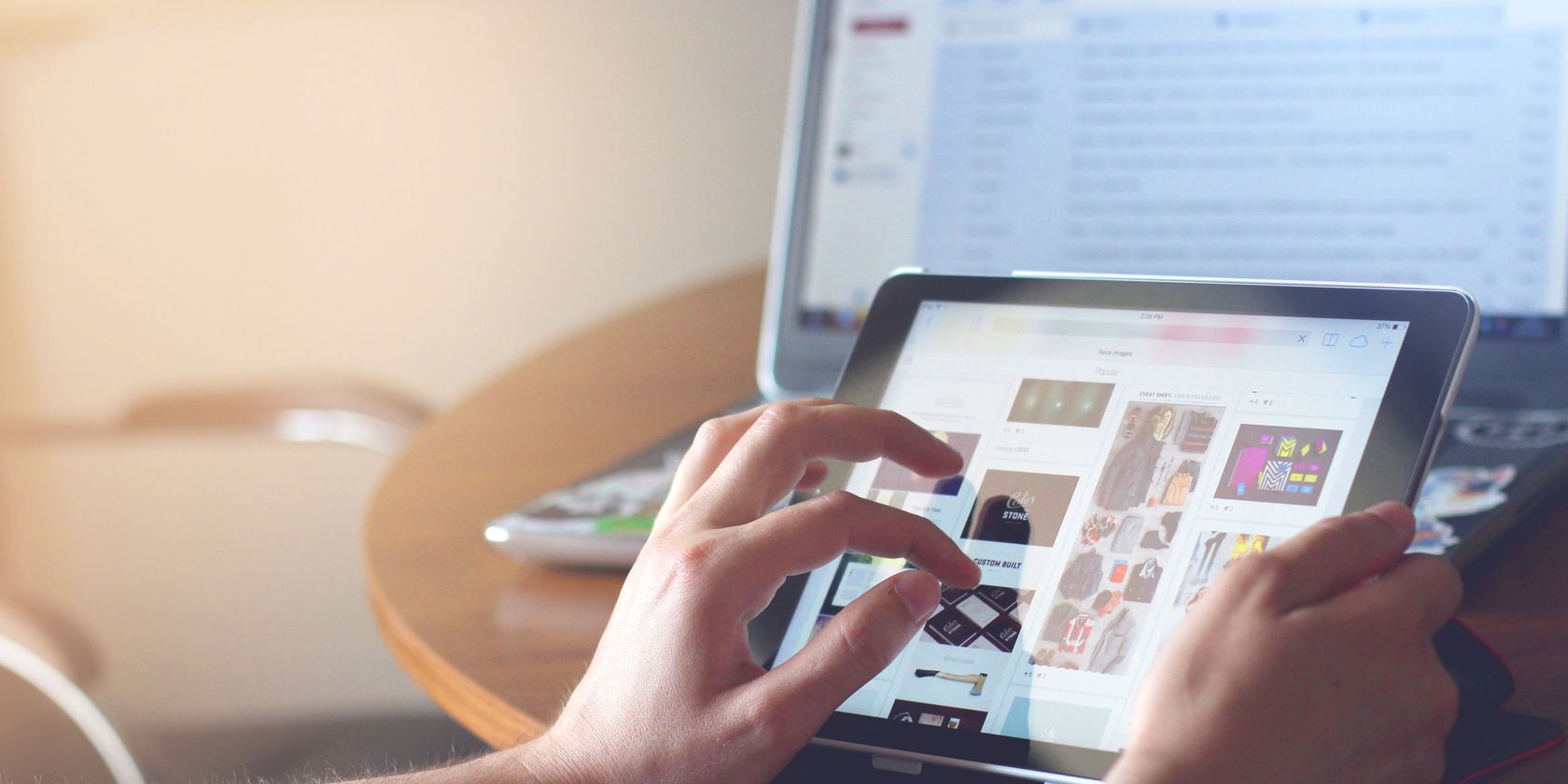
Fast Track Your Computer’s Speeds with These Proven Techniques by YL Software Experts

[6 \Times \Frac{b}{6} = 9 \Times 6 \
The Windows 10 display settings allow you to change the appearance of your desktop and customize it to your liking. There are many different display settings you can adjust, from adjusting the brightness of your screen to choosing the size of text and icons on your monitor. Here is a step-by-step guide on how to adjust your Windows 10 display settings.
1. Find the Start button located at the bottom left corner of your screen. Click on the Start button and then select Settings.
2. In the Settings window, click on System.
3. On the left side of the window, click on Display. This will open up the display settings options.
4. You can adjust the brightness of your screen by using the slider located at the top of the page. You can also change the scaling of your screen by selecting one of the preset sizes or manually adjusting the slider.
5. To adjust the size of text and icons on your monitor, scroll down to the Scale and layout section. Here you can choose between the recommended size and manually entering a custom size. Once you have chosen the size you would like, click the Apply button to save your changes.
6. You can also adjust the orientation of your display by clicking the dropdown menu located under Orientation. You have the options to choose between landscape, portrait, and rotated.
7. Next, scroll down to the Multiple displays section. Here you can choose to extend your display or duplicate it onto another monitor.
8. Finally, scroll down to the Advanced display settings section. Here you can find more advanced display settings such as resolution and color depth.
By making these adjustments to your Windows 10 display settings, you can customize your desktop to fit your personal preference. Additionally, these settings can help improve the clarity of your monitor for a better viewing experience.
Post navigation
What type of maintenance tasks should I be performing on my PC to keep it running efficiently?
What is the best way to clean my computer’s registry?
Also read:
- [New] In 2024, Upgrade Your Channel Description with Ease and Flair
- [Updated] Screen Capture Simplicity with Cybernetic Tools
- 10中無線連接故障,阻止檔案更新
- Comment Transfert De Systèmes Entre Ordinateur Portable Et Ordinateur De Bureau en Deux Étapes
- Discover the Future of Writing: Top 4 AI Storytelling Tools to Experiment With
- Guide Pratique : Sauver Les Images Anciennes Supprimées De Votre Amazon Photos À Partir De Divers Dispositifs
- How to Overcome the 2024 Lego Star Wars: Skywalker Saga PC Crash Issue - Solutions Inside!
- In 2024, Free, Fast & Easy Top 5 Choices for Pinterest Video Downloaders
- In 2024, How To Remove or Bypass Knox Enrollment Service On OnePlus 11R
- Kobo Nia Overview and Review: A Formidable Challenger in the Kindle Ecosystem
- Step-by-Step Process for Transferring Your vCenter Installation - Easy Shift to Newer Host Servers, Including vMotion Considerations
- Top 5 Car Locator Apps for Realme 11X 5G | Dr.fone
- Title: Fast Track Your Computer’s Speeds with These Proven Techniques by YL Software Experts
- Author: Joseph
- Created at : 2025-03-04 16:13:01
- Updated at : 2025-03-07 18:31:54
- Link: https://win-web3.techidaily.com/fast-track-your-computers-speeds-with-these-proven-techniques-by-yl-software-experts/
- License: This work is licensed under CC BY-NC-SA 4.0.