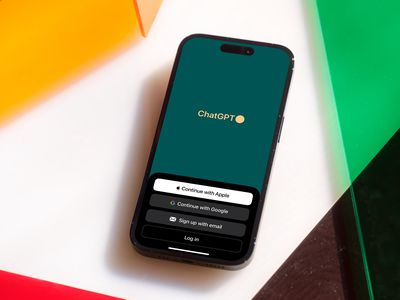
Exploring Spyware Prevention: Does Windows Defender Offer Built-In Security Measures? – Guided Discussion at YL Software

[\Frac{b}{6} = 9 \
The Windows 10 display settings allow you to change the appearance of your desktop and customize it to your liking. There are many different display settings you can adjust, from adjusting the brightness of your screen to choosing the size of text and icons on your monitor. Here is a step-by-step guide on how to adjust your Windows 10 display settings.
1. Find the Start button located at the bottom left corner of your screen. Click on the Start button and then select Settings.
2. In the Settings window, click on System.
3. On the left side of the window, click on Display. This will open up the display settings options.
4. You can adjust the brightness of your screen by using the slider located at the top of the page. You can also change the scaling of your screen by selecting one of the preset sizes or manually adjusting the slider.
5. To adjust the size of text and icons on your monitor, scroll down to the Scale and layout section. Here you can choose between the recommended size and manually entering a custom size. Once you have chosen the size you would like, click the Apply button to save your changes.
6. You can also adjust the orientation of your display by clicking the dropdown menu located under Orientation. You have the options to choose between landscape, portrait, and rotated.
7. Next, scroll down to the Multiple displays section. Here you can choose to extend your display or duplicate it onto another monitor.
8. Finally, scroll down to the Advanced display settings section. Here you can find more advanced display settings such as resolution and color depth.
By making these adjustments to your Windows 10 display settings, you can customize your desktop to fit your personal preference. Additionally, these settings can help improve the clarity of your monitor for a better viewing experience.
Post navigation
What type of maintenance tasks should I be performing on my PC to keep it running efficiently?
What is the best way to clean my computer’s registry?
Also read:
- [New] 2024 Approved Simplifying the Process of Enabling Virtual Screen on Meet
- [New] The Complete Process for Customizing Video Game Channels for 2024
- [Updated] In 2024, Ideal 3D Home Theaters Top Blu-Ray Player Reviews
- [Updated] Instagram’s Algorithm Unlocked Optimizing Your Reels
- Cookiebot-Enabled: Enhancing User Experience with Smart Tracking Solutions
- Die Besten Disk-Duplikationswerkzeuge Unter Windows Server 2003: Eine Umfassende Liste
- How to Restore Your iPod Touch to Original Factory Condition - Erase All Content
- In 2024, A Perfect Guide To Remove or Disable Google Smart Lock On Motorola Moto G23
- Is Permanently Erasing Text Really Possible? Exploring the Prospects of Irreversible Data Loss
- Kratos Quest: Mechanics Mastered
- Step-by-Step Guide: Installing New Fonts on Your iPhone
- Tackling Frozen WoW Installation Delays
- Transformez Votre PC Dell Avec Ces 5 Techniques Pour Reconfigurer Sous Windows 11, 8 Ou ^
- Zwei Methoden Zur Überprüfung Der Windows 11-Kompatibilität: Ein Schritt-Für-Schritt-Leitfaden
- Title: Exploring Spyware Prevention: Does Windows Defender Offer Built-In Security Measures? – Guided Discussion at YL Software
- Author: Joseph
- Created at : 2025-03-05 16:18:27
- Updated at : 2025-03-07 17:11:32
- Link: https://win-web3.techidaily.com/exploring-spyware-prevention-does-windows-defender-offer-built-in-security-measures-guided-discussion-at-yl-software/
- License: This work is licensed under CC BY-NC-SA 4.0.