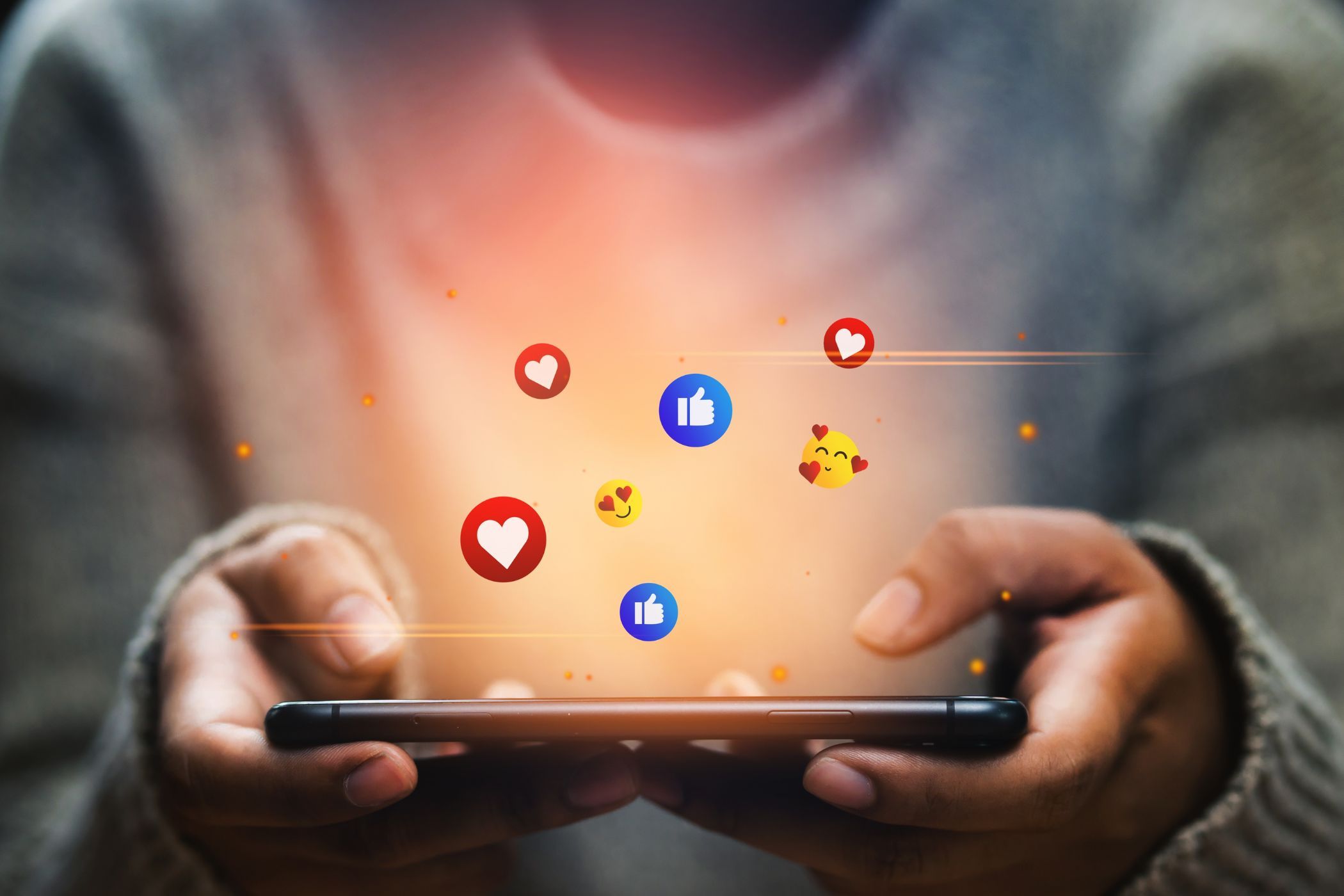
Expert Advice on Graphics Driver Refresh: A Comprehensive Walkthrough by YL Software Professionals

Mastering Display Customization on Windows [Student]: What Is the Value of (B ) if It Satisfies the Equation (\Frac{b}{6} = 9 )?
The Windows 10 display settings allow you to change the appearance of your desktop and customize it to your liking. There are many different display settings you can adjust, from adjusting the brightness of your screen to choosing the size of text and icons on your monitor. Here is a step-by-step guide on how to adjust your Windows 10 display settings.
1. Find the Start button located at the bottom left corner of your screen. Click on the Start button and then select Settings.
2. In the Settings window, click on System.
3. On the left side of the window, click on Display. This will open up the display settings options.
4. You can adjust the brightness of your screen by using the slider located at the top of the page. You can also change the scaling of your screen by selecting one of the preset sizes or manually adjusting the slider.
5. To adjust the size of text and icons on your monitor, scroll down to the Scale and layout section. Here you can choose between the recommended size and manually entering a custom size. Once you have chosen the size you would like, click the Apply button to save your changes.
6. You can also adjust the orientation of your display by clicking the dropdown menu located under Orientation. You have the options to choose between landscape, portrait, and rotated.
7. Next, scroll down to the Multiple displays section. Here you can choose to extend your display or duplicate it onto another monitor.
8. Finally, scroll down to the Advanced display settings section. Here you can find more advanced display settings such as resolution and color depth.
By making these adjustments to your Windows 10 display settings, you can customize your desktop to fit your personal preference. Additionally, these settings can help improve the clarity of your monitor for a better viewing experience.
Post navigation
What type of maintenance tasks should I be performing on my PC to keep it running efficiently?
What is the best way to clean my computer’s registry?
Also read:
- [Updated] Curbing Inertia in High Altitude Cinematography
- [Updated] In 2024, Making Movies Magical The Use of YouTube Music in Videos
- 10 Fake GPS Location Apps on Android Of your Oppo A59 5G | Dr.fone
- 2024 Approved Achieve More with Costless Timer Software
- 2024 Approved Silent Spectator's Manual Mastering the Art of Private Instagram Story Watching [PC/Android/iOS]
- Compreenasive Look The New Era of VR Cams by Samsung
- Discover DEX 3'S Game-Changing Feature: Instant Karaoke Music Playback for DJ Enthusiasts (Detailed Guide)
- How Can You Resolve Issues When Your Device Isn't Functioning Correctly? - Solutions From YL Computing
- In 2024, Uniting Fans Anime Opening Songs Showcase
- Mastering the Selection of Ideal Mobile DJ Speaker Systems: Insights From #DJNTV Exclusive
- Multifile Deletion Made Easy: A Step-by-Step Guide for Windows Users by YL Computing Experts
- Safe Strategies for Purchasing, Trading & Storing Digital Assets - Insights by YL Computing
- Securely Capturing Your Zoom Sessions
- Securing Your Digital Assets: Expert Tips From YL Computing's Crypto Security Guide
- Solving the Issue of Your PC Not Starting Up in Windows: Expert Tips From YL Computing
- Spotting Deceptive ChatGPT Sites: Immediate Actions Needed
- YL Software Presents: Serene Vaporwave Imagery and Wallpapers for a Minimalist Digital Aesthetic
- Title: Expert Advice on Graphics Driver Refresh: A Comprehensive Walkthrough by YL Software Professionals
- Author: Joseph
- Created at : 2025-03-02 18:29:33
- Updated at : 2025-03-07 18:15:09
- Link: https://win-web3.techidaily.com/expert-advice-on-graphics-driver-refresh-a-comprehensive-walkthrough-by-yl-software-professionals/
- License: This work is licensed under CC BY-NC-SA 4.0.