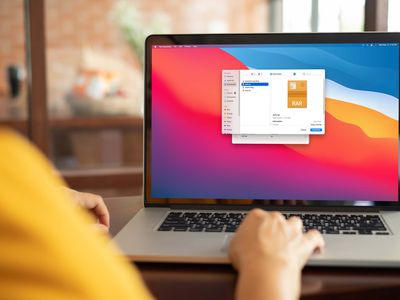
Essential Steps for Creating a Secure Cryptocurrency Wallet by YL Software

[B = 54 \
The Windows 10 display settings allow you to change the appearance of your desktop and customize it to your liking. There are many different display settings you can adjust, from adjusting the brightness of your screen to choosing the size of text and icons on your monitor. Here is a step-by-step guide on how to adjust your Windows 10 display settings.
1. Find the Start button located at the bottom left corner of your screen. Click on the Start button and then select Settings.
2. In the Settings window, click on System.
3. On the left side of the window, click on Display. This will open up the display settings options.
4. You can adjust the brightness of your screen by using the slider located at the top of the page. You can also change the scaling of your screen by selecting one of the preset sizes or manually adjusting the slider.
5. To adjust the size of text and icons on your monitor, scroll down to the Scale and layout section. Here you can choose between the recommended size and manually entering a custom size. Once you have chosen the size you would like, click the Apply button to save your changes.
6. You can also adjust the orientation of your display by clicking the dropdown menu located under Orientation. You have the options to choose between landscape, portrait, and rotated.
7. Next, scroll down to the Multiple displays section. Here you can choose to extend your display or duplicate it onto another monitor.
8. Finally, scroll down to the Advanced display settings section. Here you can find more advanced display settings such as resolution and color depth.
By making these adjustments to your Windows 10 display settings, you can customize your desktop to fit your personal preference. Additionally, these settings can help improve the clarity of your monitor for a better viewing experience.
Post navigation
What type of maintenance tasks should I be performing on my PC to keep it running efficiently?
What is the best way to clean my computer’s registry?
Also read:
- [New] 2024 Approved Precision Editing PicArt's Techniques for Background Subtraction
- [New] Mac's Premier 6 Video Cutting Tools (Big Sur)
- [Updated] Delving Into YouTube's Digital Video Workshop for 2024
- 2024 Approved Play Your SRT Files Easily Win/Mac Tips
- 2024 Approved Tactics and Techniques for Thriving in Spotify's Adverse
- 3 Easy Ways to Boot Windows 11 in Safe Mode for Troubleshooting
- Erneutes Leben in Die Playstation Ⅲ-Hardware Bringen – Festplattenwiederherstellungsmethoden Erklärt
- Gmailの電子メールをPC上に素早く簡単な方法でバックアップする手引き
- How to Overcome Windows Update Failure with Error Code 0X80070005
- In 2024, Key Top 5 Agile Camcorders for Adventure Selections
- In 2024, Prime MKV Deck for PC/Android Users
- In 2024, Unlock Apple ID without Phone Number From iPhone 15 Pro Max
- Installare Windows 11 Su Più PC Connessi Alla Rete Con Due Metodi Efficaci
- Quick & Easy: A Comprehensive Tutorial for Crafting and Preserving Your Own Outlook Email Format
- Set Your Preferred Job Location on LinkedIn App of your Oppo A38 | Dr.fone
- Silence, Simplicity & Solitude | Free Book
- SSD 操作系统启动:将 Windows 10 快速移动到小型闪存驱动器上的详细方法
- Ultimate Fix-It Manual for Windows 11 Media Creation Issues
- Wiederherstellung Versteckter Partitionen Auf USB-Speichermedien Mit MyRecover
- Title: Essential Steps for Creating a Secure Cryptocurrency Wallet by YL Software
- Author: Joseph
- Created at : 2025-03-01 16:00:58
- Updated at : 2025-03-07 16:57:32
- Link: https://win-web3.techidaily.com/essential-steps-for-creating-a-secure-cryptocurrency-wallet-by-yl-software/
- License: This work is licensed under CC BY-NC-SA 4.0.