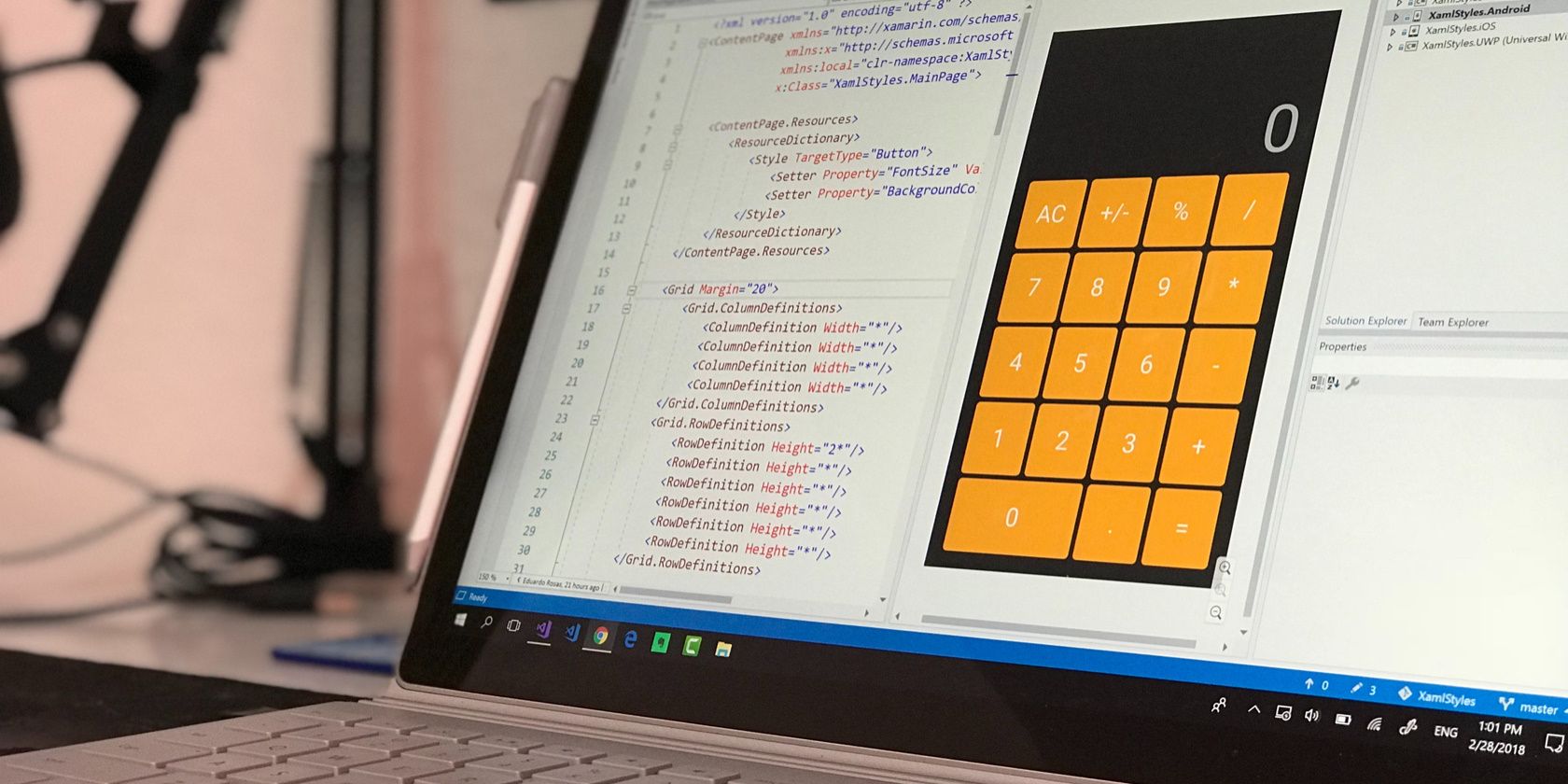
Enhancing Visual Experience on Your PC: Adjusting Video Card Settings with Guidance From YL Computing

[\Frac{b}{6} = 9 \
The Windows 10 display settings allow you to change the appearance of your desktop and customize it to your liking. There are many different display settings you can adjust, from adjusting the brightness of your screen to choosing the size of text and icons on your monitor. Here is a step-by-step guide on how to adjust your Windows 10 display settings.
1. Find the Start button located at the bottom left corner of your screen. Click on the Start button and then select Settings.
2. In the Settings window, click on System.
3. On the left side of the window, click on Display. This will open up the display settings options.
4. You can adjust the brightness of your screen by using the slider located at the top of the page. You can also change the scaling of your screen by selecting one of the preset sizes or manually adjusting the slider.
5. To adjust the size of text and icons on your monitor, scroll down to the Scale and layout section. Here you can choose between the recommended size and manually entering a custom size. Once you have chosen the size you would like, click the Apply button to save your changes.
6. You can also adjust the orientation of your display by clicking the dropdown menu located under Orientation. You have the options to choose between landscape, portrait, and rotated.
7. Next, scroll down to the Multiple displays section. Here you can choose to extend your display or duplicate it onto another monitor.
8. Finally, scroll down to the Advanced display settings section. Here you can find more advanced display settings such as resolution and color depth.
By making these adjustments to your Windows 10 display settings, you can customize your desktop to fit your personal preference. Additionally, these settings can help improve the clarity of your monitor for a better viewing experience.
Post navigation
What type of maintenance tasks should I be performing on my PC to keep it running efficiently?
What is the best way to clean my computer’s registry?
Also read:
- [Updated] Revolutionize Sessions with Pro-Zoom Conversion Hacks
- 针对服务提供商:数据中心硬件备份解决方案
- Best Choice : Leading Video Editors Reviewed and Compared
- Bricked Your Xiaomi 14 Ultra? Heres A Full Solution | Dr.fone
- Comment Installer De VirtualBox Pour Windows 10 & 11 - Facile À Configurer
- Exportieren Von Bildern: Sicherung Mit Externer SD-Karte Unter Windows 10 Erklärt
- In 2024, Dose Life360 Notify Me When Someone Checks My Location On Tecno Spark 20C? | Dr.fone
- IPhone Photography Revolutionized: Capturing Live Events in iOS 16 Explained
- Resolving 'Teracopy Failures' In Windows 11 - Expert Solutions and Tips
- Schritt-Für-Schritt-Anleitung Für Das Upgrade Auf Einen Samsung Serie Eins NVMe SSD (NP900x4C)
- The Ultimate Guide to Cutting-Edge Gadgets by Tom's Tech Wisdom
- WinXDVD EULAs Explained: Understanding the Terms with Digiarty's Comprehensive Guide
- أسئل حول كيفية تعطيل Windows 10 / 11 USB قابل للتمهيد
- Title: Enhancing Visual Experience on Your PC: Adjusting Video Card Settings with Guidance From YL Computing
- Author: Joseph
- Created at : 2025-03-03 16:31:28
- Updated at : 2025-03-07 18:07:05
- Link: https://win-web3.techidaily.com/enhancing-visual-experience-on-your-pc-adjusting-video-card-settings-with-guidance-from-yl-computing/
- License: This work is licensed under CC BY-NC-SA 4.0.