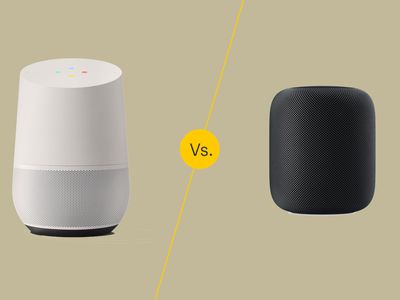
Enhancing Scanner Precision: A Step-by-Step Guide to Calibration Techniques - YL Computing Solutions

[6 \Times \Frac{b}{6} = 9 \Times 6 \
The Windows 10 display settings allow you to change the appearance of your desktop and customize it to your liking. There are many different display settings you can adjust, from adjusting the brightness of your screen to choosing the size of text and icons on your monitor. Here is a step-by-step guide on how to adjust your Windows 10 display settings.
1. Find the Start button located at the bottom left corner of your screen. Click on the Start button and then select Settings.
2. In the Settings window, click on System.
3. On the left side of the window, click on Display. This will open up the display settings options.
4. You can adjust the brightness of your screen by using the slider located at the top of the page. You can also change the scaling of your screen by selecting one of the preset sizes or manually adjusting the slider.
5. To adjust the size of text and icons on your monitor, scroll down to the Scale and layout section. Here you can choose between the recommended size and manually entering a custom size. Once you have chosen the size you would like, click the Apply button to save your changes.
6. You can also adjust the orientation of your display by clicking the dropdown menu located under Orientation. You have the options to choose between landscape, portrait, and rotated.
7. Next, scroll down to the Multiple displays section. Here you can choose to extend your display or duplicate it onto another monitor.
8. Finally, scroll down to the Advanced display settings section. Here you can find more advanced display settings such as resolution and color depth.
By making these adjustments to your Windows 10 display settings, you can customize your desktop to fit your personal preference. Additionally, these settings can help improve the clarity of your monitor for a better viewing experience.
Post navigation
What type of maintenance tasks should I be performing on my PC to keep it running efficiently?
What is the best way to clean my computer’s registry?
Also read:
- [New] How to Adapt Posting Techniques After Instagram’s Revisions for 2024
- [New] Unlocking Your YouTube Music Collection A Detailed Guide
- [Updated] 2024 Approved A Comprezyme of Creativity and Technique Dominating Instagram Interactions
- [Updated] 2024 Approved Experience Ultra Clarity in Xiaomi's Screen Capture Technology
- 解決外置硬碟設定錯誤: 四方面的迅速更正法
- Combat Profiles Hitbox vs Streamer Supremacy for 2024
- Come Recuperare I Dati Da Un Hard Disk Esterno: Una Guida Completa
- Demystifying Windows Server Backup Compression Processes
- Forest Fears & AI: Can Conversations Keep You Safe Outside?
- Guide: Copier Votre Disque Dur Sous Windows Server 2016 Sans Début/Fin
- How to Resolve MacBook Pro/Air Black Display Problems: A Guide with 8 Successful Strategies
- Identifying and Fixing Visual Anomalies on Your PC - Expert Tips From YL System Advisory
- La Guía Definitiva: Cómo Copiar El Almacenamiento SSD M.2 NVMe - Opción De Duplicación Perfecta
- Leading 5 Best Free Windows 11 Media Players with Full Features in 2Er - No Cost
- Lösung Für Das Problem - Recover Deleted PDF Files Auf Ihrem Windows-PC
- New Instantaneous Techniques for Cutting Down Residual Hum in Recordings for 2024
- Schnellformatierungsprozess: Verständnis Der Dateneinbuße Und Wiederherstellungstechniken Für Verlorene Dokumente.
- Title: Enhancing Scanner Precision: A Step-by-Step Guide to Calibration Techniques - YL Computing Solutions
- Author: Joseph
- Created at : 2025-03-02 18:55:44
- Updated at : 2025-03-07 18:12:14
- Link: https://win-web3.techidaily.com/enhancing-scanner-precision-a-step-by-step-guide-to-calibration-techniques-yl-computing-solutions/
- License: This work is licensed under CC BY-NC-SA 4.0.